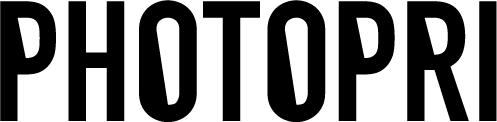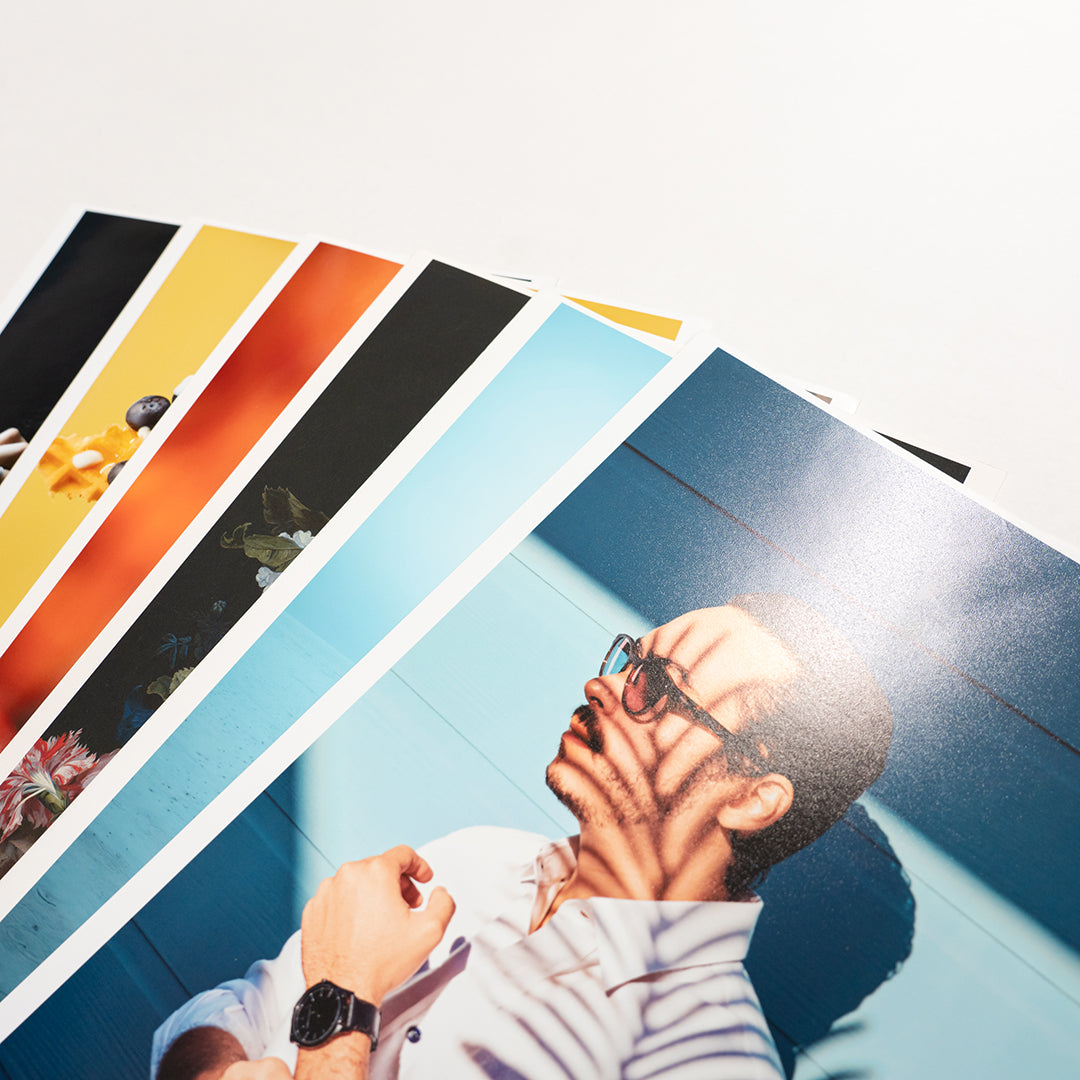aiデータを入稿しよう③ ラスタライズについて
〇この記事でわかること
・aiデータの「ラスタライズ」とはなにか
・ラスタライズの注意点
・ラスタライズをする手順
以下で「ラスタライズ」についてのご説明をしていきます!
_
・そもそもラスタライズとは?
パスの複雑なデータや重いリンク画像・埋め込み画像を「ラスターデータ」へ変換する処理です。
ベクターデータは点や線を数値化し、計算しながら表示を行っているため、画面で表現されているものが正しく印刷へ反映されないことがあります。
データを画像化してしまうことで、上記のようなエラーを防ぎ、印刷時のトラブルを防ぐことができます。
※点や線を数値化して表現しているのが「ベクターデータ」。どこまで拡大してもなめらかです。
※小さな四角いドット(ピクセル)の集まりで表現しているのが「ラスターデータ」
_
・ラスタライズをする際の注意点
・イメージの拡大をすると劣化する
・ラスタライズをするとベクター形式に戻せない
・ラスタライズをした後に画像の位置や文字が再編集できない
これを踏まえ、ラスタライズをする前にはデータを別名保存をしておくことが安全です。
_
・ラスタライズをしてみよう
まずはファイル>ドキュメントのカラーモードから「RGB」か「CYMK」かご確認ください。
※弊社での入稿時の推奨カラーモードは「RGB]になります。
1.ドキュメントのラスタライズ効果設定を確認
上記メニューバーから 効果>ドキュメントのラスタライズ効果設定 を選択

表示されたウィンドウで以下の設定を行う
・カラーモードは「RGB」もしくは「CMYK」を選択
・解像度は「高解像度(300ppi)」か「その他(350〜400ppi)」を選択

上記が完了したらOKを押す。
⒉オブジェクトのアウトライン化や画像の埋め込みをする
レイヤーを確認し、すべてのレイヤーやオブジェクトがロックされていないことを確認し、オブジェクトのアウトライン化や画像の埋め込みをする。
⒊メニューバー>選択>すべてを選択

⒋オブジェクト>ラスタライズを選択


・解像度:「高解像度(300ppi)」か「その他(350〜400ppi)」
・背景:「透明」
・アンチエイリアス:「アートに最適(スーパーサンプリング)」
・「特色を保持」:チェックを外す
設定後、ダイアログのOKを押す。
レイヤーを確認していただくとデータが一枚の画像に変更していることがわかります。ラスタライズ後のデータを改めて確認し、デザインが変わってしまっていないかご確認ください。
__
今回はラスタライズについてご紹介しました
その他のaiデータについての記事はこちらからご覧ください。
① aiデータのアウトライン化について
② aiデータのリンク切れについて