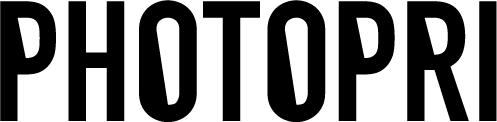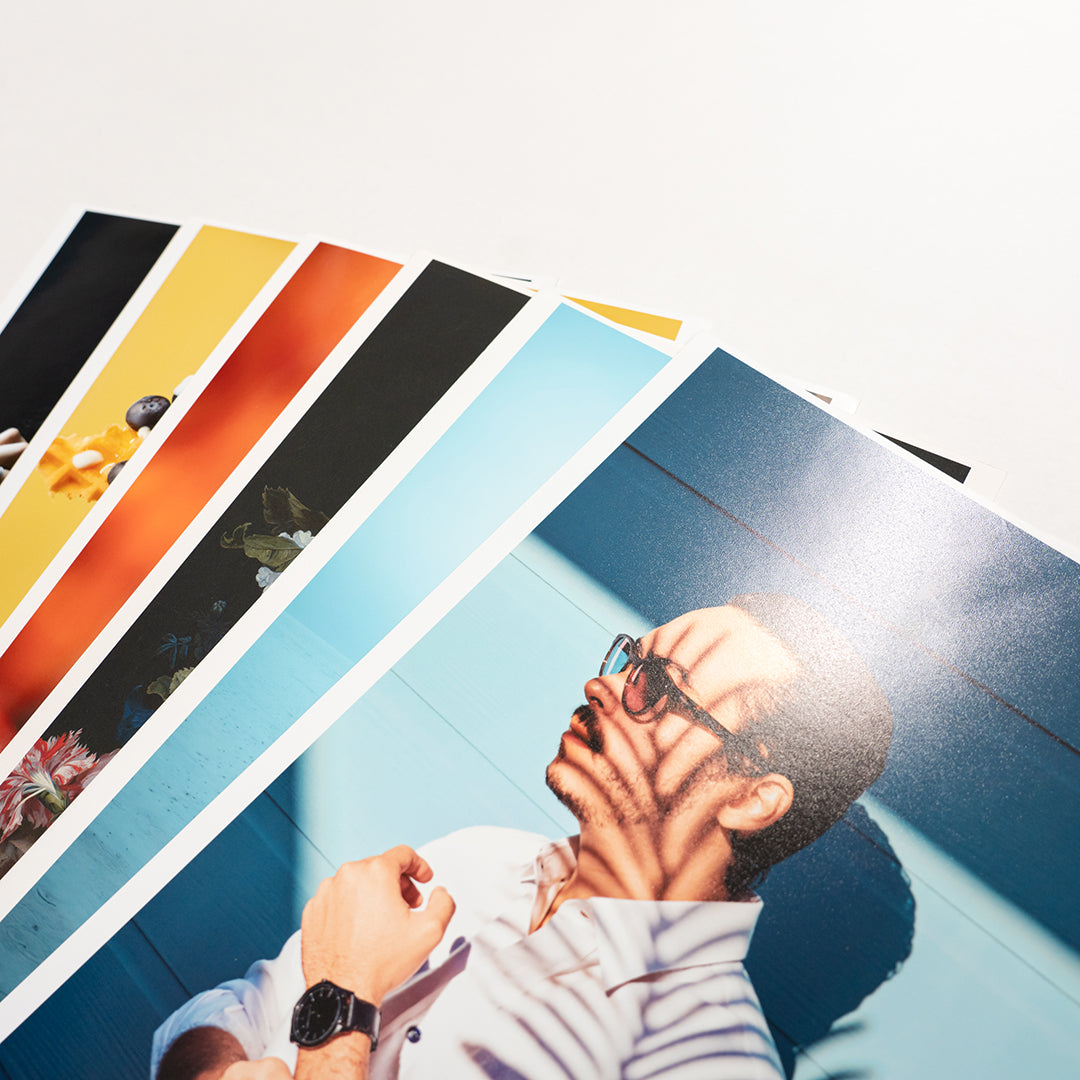How to submit AI data③ About rasterization
What you'll learn in this article
・What is "rasterization" of AI data? ・Points to note when rasterizing ・Steps for rasterizing
We will explain "rasterization" below!
_
・What is rasterization anyway?
This is a process that converts complex path data and large linked images/embedded images into "raster data".
Vector data is created by converting points and lines into digital values and displaying them as calculations are performed, so what is displayed on the screen may not be reflected accurately in the printout.
By converting the data into an image, you can prevent errors like those above and avoid problems when printing.
* "Vector data" is a representation of points and lines quantified. It remains smooth no matter how much you enlarge it.
*"Raster data" is data expressed as a collection of small square dots (pixels).
_
・Points to note when rasterizing
- Images deteriorate when enlarged. - Once rasterized, they cannot be restored to vector format. - After rasterization, the image position and text cannot be re-edited.
With this in mind, it is safe to save the data under a different name before rasterizing it.
_
・Let's try rasterizing
First, go to File > Document and check whether the color mode is set to "RGB" or "CYMK."
*The color mode we recommend for submission is RGB.
1. Check the document's raster effects settings
From the menu bar above, select Effects > Document Raster Effects Settings.

In the window that appears, configure the following:
- Select "RGB" or "CMYK" for color mode - Select "High Resolution (300ppi)" or "Other (350-400ppi)" for resolution

Once the above is completed, press OK.
2. Outlining objects and embedding images
Check your layers and make sure all layers and objects are unlocked, outline objects, or embed images.
3. Menu bar > Select > Select all

4. Select Object > Rasterize


Resolution: "High resolution (300ppi)" or "Other (350-400ppi)"
・Background: "Transparent"
Anti-aliasing: "Best for art (supersampling)"
・"Preserve special colors": Uncheck
After setting, click OK in the dialog.
If you check the layer, you will see that the data has been changed into a single image. Check the rasterized data again to make sure the design has not changed. __
This time we introduced rasterization. Please see other articles about AI data here.
① About outlining AI data
② Regarding broken links to AI data